
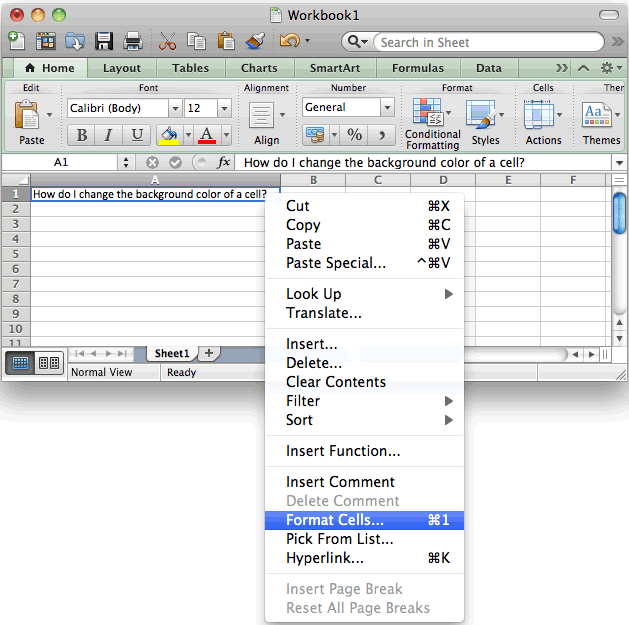
- EXCEL FOR MAC 2011 GRIDLINES NOT SHOWING HOW TO
- EXCEL FOR MAC 2011 GRIDLINES NOT SHOWING WINDOWS
In this tutorial, let us learn about Gridline options, and also how to turn on the Vertical chart gridlines that are not visible on new, inserted charts.
By default, PowerPoint displays only Horizontal Major Gridlines as shown in Figure 6, later on this page. They look like as if they emerge from the Tick Marks. When there are Major and Minor Tick Marks displayed on the axes, gridlines align themselves with these Tick Marks. Horizontal, Vertical, and Depth gridlines are of two types each: Major and Minor. There are also Depth Gridlines in 3-D Column charts, and these work best when your chart has a Z-axis. Here are a few points to be considered when you work with Gridlines in PowerPoint 2011 for Mac: However, remember that this is not the default colors of gridlines.įigure 1: Horizontal and Vertical gridlines Gridlines are shown in Figure 1, below in which we have shown the Horizontal gridlines in orange color and the Vertical gridlines in purple. Gridlines may emerge from the horizontal and vertical axes, although by default, you can see only Horizontal gridlines on the chart. These gridlines originate from one of the axes, that makes the data easier to comprehend for the viewer. What about you? Do you think gridlines are a necessary feature, or do you prefer to keep them away? Share your opinions in the comment section.Horizontal and vertical gridlines are the lines that span wide and tall within the chart's Plot Area. However, some people work without them, as they prefer to see what the printed document will look like. 
Gridlines give us a better perspective on our work, and they are especially convenient when dealing with an enormous datasheet. Is It Better to Work With or Without the Gridlines? On the other hand, you can customize borders in various ways. Gridlines are only there to help you recognize the cells, they apply to the entire document and you can’t use them to mark particular cells. New Excel users may confuse gridlines and borders. Once you finish, the changes to the document will apply to the online version too.Follow the same steps from the previous sections (depending on your Excel version) to hide or show the gridlines.Select Edit in Excel to open the document in the desktop version.
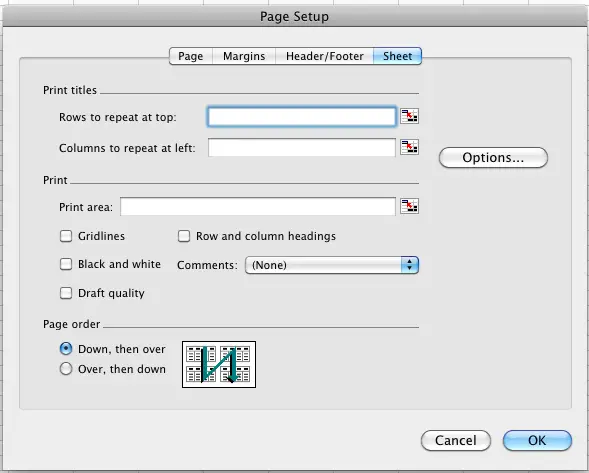 Open the document in the Excel online version. Instead, you can only modify the document via the desktop app and sync it with the online version. The web version of Microsoft Excel can display a worksheet with hidden grids, but there isn’t an option to modify this in the web tool. Untick the ‘Gridlines’ checkbox under the View section. If you’re using Excel for Mac 2011, the process is slightly different: Select the Page Layout tab from the top of the screen. Choose the worksheet where you want to hide the grid. If you have Excel for Mac 2012 and above, you should follow these steps:
Open the document in the Excel online version. Instead, you can only modify the document via the desktop app and sync it with the online version. The web version of Microsoft Excel can display a worksheet with hidden grids, but there isn’t an option to modify this in the web tool. Untick the ‘Gridlines’ checkbox under the View section. If you’re using Excel for Mac 2011, the process is slightly different: Select the Page Layout tab from the top of the screen. Choose the worksheet where you want to hide the grid. If you have Excel for Mac 2012 and above, you should follow these steps: EXCEL FOR MAC 2011 GRIDLINES NOT SHOWING WINDOWS
Hiding gridlines in MacOS is very similar to the Windows version. To hide the gridlines, simply follow steps 1-5 from above and untick the ‘Gridlines’ options again. Now all of your Microsoft Excel sheets will be printed with the gridlines included. Tick the ‘Gridlines’ box under the Print section.Click the Sheet tab at the top of the window.Click on the Page Setup (Page Layout in some versions).Click the File tab on the top of the screen.You can include the grids in the printed file by following these steps:

If you wish to print the Excel document, the grids won’t show up on the printed sheet.


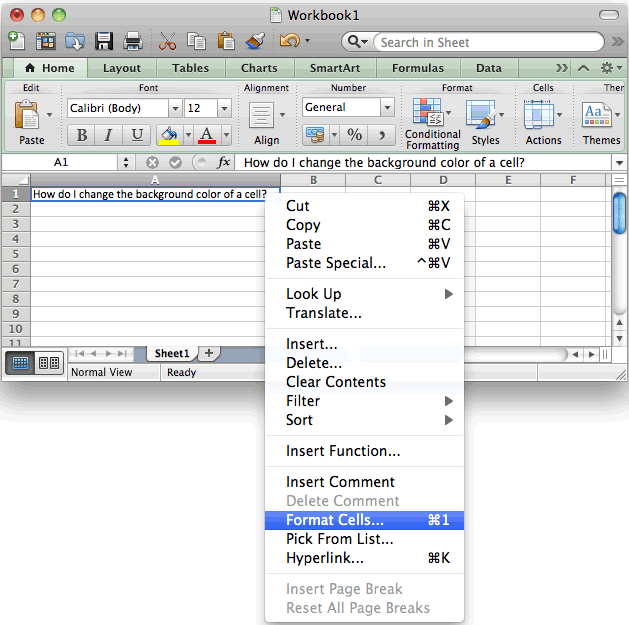

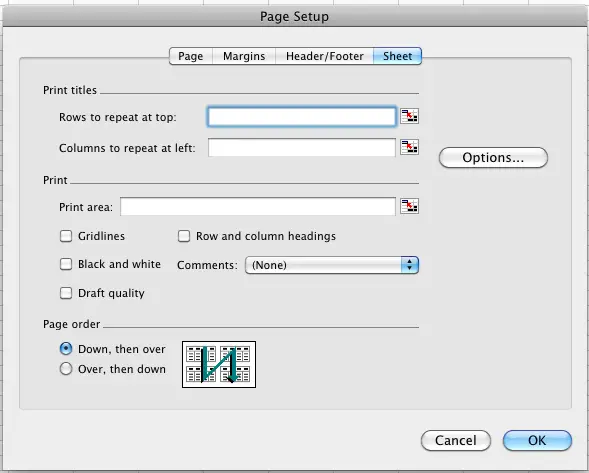



 0 kommentar(er)
0 kommentar(er)
